At gøre et godt førstehåndsindtryk på dine modtagere i den moderne digitale tidsalder kræver en professionel e-mail signatur. Uanset om du arbejder i en virksomhed eller er iværksætter, kan det løfte din e-mail kommunikation at tilføje en e-mail signatur i Outlook. Følg instruktionerne i denne trin-for-trin-vejledning i at tilføje en e-mail signatur i Outlook for at sikre, at dine e-mails altid fremstår professionelle og velpræsenterede.
Sådan tilføjer du en e-mail signatur i Outlook
Trin 1: Åbn Outlook, og vælg fanen "File" i øverste venstre hjørne af vinduet.
Trin 2: Klik på "Indstillinger" i fanen Filer for at åbne vinduet Outlook-indstillinger.
Trin 3: Vælg fanen "Mail" fra tandhjulsikonet i menuen til venstre i vinduet Outlook-indstillinger.
Trin 4: Rul ned, indtil du finder afsnittet "Opret eller modificer Signaturr til beskeder". Klik på knappen "Signaturr".
Trin 5: For at tilføje en ny e-mail signatur skal du vælge knappen "Ny" i ruden Signaturr.
Trin 6: Vælg "Ny signatur" og derefter "OK" for at give din signatur et navn. Du kan bruge denne persons navn til at huske, hvem der har underskrevet dokumentet.
Trin 7: I boksen Edit Signatur kan du nu begynde at designe din e-mail signatur. Inkluder dit navn, jobtitel, firmanavn, kontaktinfo og et professionelt portrætbillede for at få en komplet profil. Du kan formatere teksten, ændre skrifttyper, tilføje hyperlinks og justere indholdet efter dine præferencer.
Trin 8: Klik på "OK" for at bevare dine ændringer, når du har oprettet din e-mail signatur.
Trin 9: I indstillingerne kan du indstille standardSignaturn for nye beskeder og svar/forwards ved at vælge den relevante signatur fra rullemenuerne under afsnittet "Vælg standardsignatur".
Trin 10: Når du har indstillet standardSignaturn, skal du klikke på "OK" for at lukke vinduet Signaturr.
Trin 11: Din e-mail signatur føjes nu automatisk til bunden af e-mails, når du opretter en ny besked eller svarer på en.
Er der en størrelsesgrænse for min Outlook-EmailSignatur?
Ja, der er en størrelsesgrænse for Outlook-e-mail Signaturr. Den maksimale størrelse for en e-mail signatur i Outlook er 32 KB. Dette inkluderer al tekst, billeder og formatering, der bruges i Signaturn. Det er vigtigt at holde din e-mail signatur kortfattet og optimeret for at sikre, at den overholder størrelsesgrænsen og ikke forårsager problemer med e-mail-levering.
Hvis du inkluderer for mange store billeder eller overdreven formatering, kan det føre til større filstørrelser, hvilket kan resultere i, at dine e-mails bliver markeret som spam eller slet ikke bliver leveret. Det anbefales at bruge komprimerede billeder og begrænse brugen af unødvendig formatering for at holde din e-mail signatur inden for størrelsesgrænsen og sikre problemfri kommunikation med dine modtagere.
Hvordan opretter jeg en unik signatur til forskellige Outlook-mailkonti?
Du kan nemt tilføje en karakteristisk signatur til hver af dine Outlook-mailkonti, personliggøre din e-mailkorrespondance og efterlade et godt førstehåndsindtryk. Her er, hvordan du gør:
Trin 1: Åbn Outlook, og gå til "File" i øverste venstre hjørne af skærmen. Klik på "Options" for at åbne vinduet Outlook Options.
Trin 2: I vinduet Outlook-indstillinger skal du vælge "Mail" i menuen til venstre. Klik derefter på knappen "Signaturr".
Trin 3: Vinduet Signaturs and Stationery åbnes. Du kan tilføje, ændre eller fjerne dine Signaturr fra denne side. Ved at vælge knappen "Ny" kan du lave en ny signatur.
Trin 4: Giv din signatur et navn i dialogboksen "Ny signatur". Dette navn er til din reference og vil ikke være synligt for modtagerne af dine e-mails.
Trin 5: Under afsnittet "Rediger signatur" kan du nu skrive din ønskede signatur. Skrifttypens stil, størrelse, farve og justering kan alle ændres ved hjælp af de forskellige formateringsvalg.
Trin 6: Når du har oprettet din signatur, kan du vælge, om du vil indstille den som standardsignatur for nye e-mails, svar eller videresendelser. Vælg de relevante muligheder under afsnittet "Vælg standardsignatur".
Trin 7: Vælg den Outlook-mailkonto, du vil knytte en bestemt signatur til, fra rullemenuen under afsnittet "Vælg standardsignatur". Vælg derefter den signatur, du vil have knyttet til den pågældende konto, fra rullemenuen under dette område.
Trin 8: Når du har tildelt en signatur til hver Outlook-mailkonto, skal du klikke på "OK" for at gemme ændringerne.
Trin 9: Når du nu skriver en ny e-mail eller svarer på en besked fra en bestemt Outlook-mailkonto, vil den tilsvarende signatur automatisk blive indsat nederst i e-mailen.
Er det muligt at tilføje et logo til min Outlook-signatur?
Ja, det er muligt at tilføje et logo til din Outlook-signatur. Følg trinene nedenfor for at lære hvordan:
- Åbn Outlook, og gå til "Filer" i øverste venstre hjørne af skærmen.
- Klik på "Indstillinger" i menuen til venstre.
- Klik på "Mail" i menuen i venstre side af boksen "Options".
- Klik på "Signaturr..." under afsnittet "Skriv beskeder".
- I vinduet "Signaturs and Stationery" skal du vælge den e-mailkonto, som du vil tilføje logoet til.
- Vælg en eksisterende signatur ved at vælge "Select", eller klik på "New" for at oprette en ny, hvis du vil tilføje logoet til en eksisterende.
- I boksen "Edit Signatur" skal du placere markøren, hvor du vil indsætte logoet.
- Klik på ikonet "Billede" i værktøjslinjen, som forestiller et bjerg og en sol.
- Søg efter logobilledfilen på din computer, og vælg den.
- Klik på "OK" for at tilføje logoet til din signatur.
- Du kan ændre logoets størrelse ved at klikke på det og trække i hjørnehåndtagene.
- Juster justeringen og placeringen af logoet efter ønske.
- Klik på "OK" for at bevare dine ændringer, når du har indsat logoet og foretaget de sidste justeringer af din signatur.
Konklusion
I nutidens digitale miljø har en velskrevet e-mail signatur stor betydning og giver et godt førstehåndsindtryk. Uanset om du arbejder i en virksomhed eller er iværksætter, kan en e-mail signatur i Outlook forbedre din e-mail-korrespondance betydeligt. For at sikre, at dine e-mails altid har et professionelt udseende, har denne korte guide forklaret den trinvise proces til etablering og integration af en e-mail signatur i Outlook. Du kan nemt udvikle en e-mail signatur, der udtrykker din unikhed og samtidig maksimerer kommunikationseffektiviteten ved at bruge rådene i denne artikel.
Afsluttende tanker
Oplev kunsten ved personlig branding med Artlogo. Vores ekspertise ligger i at skabe udsøgte håndskrevne Signaturrlogoer, visitkort og meget mere. Du kan regne med, at vi leverer uovertruffent håndværk til alle dine professionelle behov og efterlader et varigt indtryk. Stol på Artlogo for førsteklasses kvalitet og uforglemmelig branding.
Kilder
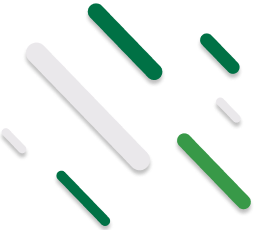






















Del til: