For Apple Mail-brugere er det vigtigt at have en professionel HTML-signatur for at skabe et godt førstehåndsindtryk. Ikke alene giver den dine e-mails et personligt præg, men den viser også, at du har sans for detaljer og er professionel. Det er dog ikke alle, der ved, hvordan man tilføjer en HTML-signatur til sin Apple Mail-konto. Hvis du er en af dem, skal du ikke bekymre dig. I denne trin-for-trin-guide viser vi dig, hvordan du tilføjer en HTML-signatur til din Apple Mail-konto i nogle få nemme trin.
Hvorfor har jeg brug for en HTML-signatur?
En HTML-signatur er en fremragende måde at fremvise dit brand eller din personlige stil på. Med en HTML-signatur kan du inkludere billeder, logoer, Signaturr, links og ikoner til sociale medier, som repræsenterer din virksomhed eller dit personlige brand. Det giver dine e-mails et professionelt præg og får dem til at skille sig ud fra mængden.
Desuden sparer en HTML-signatur dig tid og besvær med at skrive dit navn, dine kontaktoplysninger eller et link til din hjemmeside i slutningen af hver e-mail. Det er en engangsopsætning, der vil gøre din e-mail kommunikation mere effektiv og professionel. Så lad os dykke ned i trinene til at tilføje en HTML-signatur til din Apple Mail-konto.
Sådan tilføjes HTML-signatur til Apple Mail trin for trin
Trin 1: Åbn Apple Mail-appen
Start Apple Mail-appen på din Mac-enhed for at få adgang til din postkasse.
Trin 2: Gå til Mail-indstillinger
Klik på fanen "Mail" i øverste venstre hjørne af din skærm, og vælg derefter "Preferences" i dropdown-menuen.
Trin 3: Opret en ny signatur
I vinduet "Præferencer" skal du klikke på fanen "Signaturr". For at oprette en ny signatur skal du klikke på plustegnet (+) i nederste venstre hjørne af vinduet.
Trin 4: Rediger din signatur
Skriv den tekst, du vil have vist i din signatur. Du kan også tilføje billeder, logoer, links og ikoner til sociale medier ved at klikke på knappen "Indsæt billede" eller "Indsæt link" på værktøjslinjen.
Trin 5: Tilføj HTML-kode
Hvis du vil tilføje HTML-kode til din signatur, skal du klikke på knappen "Rediger" i nederste højre hjørne af vinduet. Det giver dig mulighed for at tilføje HTML-tags og tilpasse din signatur med mere avancerede funktioner.
Trin 6: Gem din signatur
Når du er færdig med at redigere din signatur, skal du klikke på knappen "Gem" for at anvende den i dine e-mails.
Trin 7: Tildel din signatur til din e-mailkonto
I vinduet "Indstillinger" skal du vælge den e-mailkonto, du vil tildele din signatur til, fra rullemenuen. Vælg derefter den signatur, du lige har oprettet, i dropdown-menuen "Vælg signatur".
Trin 8: Test din signatur
Skriv en ny e-mail for at teste din nye HTML-signatur. Sørg for, at alle elementer i din signatur vises korrekt, og at alle links fungerer efter hensigten.
Du har tilføjet en HTML-signatur til din Apple Mail-konto. Nu vil hver e-mail, du sender, have et professionelt og personligt præg, der gør et varigt indtryk på dine modtagere.
Hvordan opretter jeg en HTML-signatur til Apple Mail?
Her er en trin-for-trin-guide til at oprette en HTML-signatur til Apple Mail:
- Opret din signatur i HTML-format: Du kan bruge et værktøj som f.eks. Artlogo eller en teksteditor som TextEdit eller Notepad til at oprette din HTML-signatur. Inkluder dit navn, jobtitel, kontaktoplysninger og andre relevante detaljer. Husk at holde den kort og visuelt tiltalende.
- Gem din HTML-fil: Når du har oprettet din HTML-signatur, skal du gemme den som en fil med filtypen .html på din computer.
- Åbn Apple Mail: Start Apple Mail, og gå til Indstillinger i menuen Mail.
- Vælg Signaturr: Klik på fanen Signaturs i vinduet Preferences.
- Opret en ny signatur: Klik på knappen "+" for at oprette en ny signatur, og giv den et passende navn.
- Tilføj din HTML-signatur: Kopier og indsæt eller træk og slip din gemte HTML-fil i signaturfeltet i højre panel af vinduet.
- Juster signaturindstillingerne: Vælg standardsignaturen for hver konto, og juster størrelsen på din signatur, så den passer til dine behov.
- Test din signatur: Skriv en ny e-mail, og tilføj din nye HTML-signatur. Send den til dig selv eller en ven for at teste
Tips til oprettelse af en HTML-signatur til Apple Mail
Nu hvor du ved, hvordan du tilføjer en HTML-signatur til din Apple Mail-konto, er det vigtigt at huske på et par tips, når du opretter din signatur. Husk at holde den kort og visuelt tiltalende. En rodet eller alt for lang signatur kan virke overvældende og distrahere fra indholdet i din e-mail.
- Hold det enkel og visuelt tiltalende
- Medtag kun relevante oplysninger, såsom dit navn, jobtitel og kontaktoplysninger.
- Brug ren HTML-kode for at sikre kompatibilitet på tværs af enheder og e-mailklienter.
- Sørg for, at alle links og billeder fungerer korrekt
- Test din signatur på forskellige enheder og e-mailklienter for at sikre, at den vises korrekt for alle modtagere.
- Overvej at bruge et professionelt værktøj til generering af e-mail Signaturr som Artlogo for at forenkle processen og sikre et ensartet brandimage på tværs af alle e-mails.
Det er også en god idé at inkludere en call-to-action i din signatur, f.eks. et link til din hjemmeside eller profiler på sociale medier. Det kan være med til at skabe trafik til din online tilstedeværelse og øge din synlighed.
Sørg for, at din signatur er optimeret til mobile enheder. Med så mange mennesker, der tilgår deres e-mail på smartphones og tablets, er det vigtigt at sikre, at din signatur ser godt ud på alle enheder. Husk altid at gennemgå og dobbelttjekke, at du bruger den korrekte signatur, før du klikker på send.
Hvordan gemmer jeg min HTML-signatur i Apple Mail?
Når du er færdig med at oprette din HTML-signatur og tilføje den til din Apple Mail-konto, er det vigtigt at gemme den for at sikre, at den forbliver intakt, hvis du får brug for at foretage ændringer eller opdatere den i fremtiden. Her kan du se, hvordan du gemmer din HTML-signatur i Apple Mail:
- Gå til fanen "Signaturr" i vinduet Indstillinger.
- Vælg den signatur, du vil gemme.
- Højreklik på Signaturn, og vælg "Gem signatur" i dropdown-menuen.
- Vælg en biblioteksmappe på din computer, hvor du vil gemme signaturfilen.
- Klik på "Gem".
Du kan hurtigt få adgang til din mappe ved at trykke på "Command + Space" for at åbne Spotlight og søge efter "Finder". Ved at følge disse trin har du med succes gemt din HTML-signatur i Apple Mail. Nu kan du være sikker på, at din signatur er sikkerhedskopieret og klar til brug, når du har brug for den.
Er der en tastaturgenvej til at få adgang til Apple Mail?
Hvis du er Apple-bruger, kan du trykke på "Kommando + Mellemrum" for at åbne Spotlight, skrive "Mail" og trykke enter for at starte Apple Mail. Alternativt kan du navigere til mappen Programmer og klikke på Mail-ikonet for at åbne den. Når du har åbnet Apple Mail, kan du få adgang til din e-mailkonto og din signatur ved hjælp af de trin, der er beskrevet i vores guide.
Konklusion
Ved at følge denne trin-for-trin-guide kan du nemt tilføje en HTML-signatur til din Apple Mail-konto. Husk at holde din signatur enkel, professionel og optimeret til mobile enheder. Brug en call-to-action til at promovere din online tilstedeværelse, og overvej at bruge et professionelt værktøj til generering af e-mail Signaturr for at sikre et konsistent brandimage. Glem ikke at gemme din signatur på din computer for at sikre, at den forbliver intakt, hvis du får brug for at foretage ændringer eller opdateringer i fremtiden.
Afsluttende tanker
Med Artlogokan du få det perfekte værktøj til at sætte dit præg på denne verden. Vores speciale er at give liv til håndskrevne Signaturr og logoer til både virksomheder og professionelle, så deres personlige præg aldrig bliver glemt, uanset hvor de går hen!
Kilder
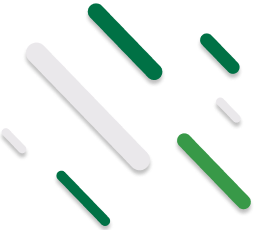






















Del til: