I nutidens digitale tidsalder er e-mail kommunikation en vigtig del af enhver virksomhed. Det er vigtigt at gøre et godt indtryk, når man sender en e-mail til en kunde eller en kollega. En HTML-signatur er med til at give dine e-mails et professionelt præg og indeholder vigtige kontaktoplysninger. Hvis du er kontoransat eller virksomhedsejer, og du vil tilføje en HTML-signatur til din Outlook-e-mailkonto, vil denne trin-for-trin-guide hjælpe dig med at skabe en imponerende signatur, der vil gøre et varigt indtryk på dine modtagere.
Hvad er en HTML-signatur?
En HTML signatur er en professionelt udseende tekstblok eller et billede, der automatisk føjes til slutningen af dine udgående e-mails. Den indeholder normalt dit navn, jobtitel, kontaktoplysninger og andre relevante detaljer, såsom dit firmalogo eller links til sociale medier.
I modsætning til en almindelig tekstsignatur giver en HTML-signatur dig mulighed for at tilføje formatering og styling, såsom skrifttyperfarver og billeder, så din signatur skiller sig ud og afspejler dit brands identitet. At tilføje en HTML-signatur til din Outlook-e-mailkonto er en enkel proces, der kan forbedre din e-mail kommunikation og hjælpe dig med at gøre et godt førstehåndsindtryk.
Sådan tilføjes HTML-signatur til Outlook trin for trin
Følg disse trin for at se, hvordan du tilføjer en HTML-signatur til Outlook:
Trin 1: Åbn Outlook, og klik på fanen "Filer" øverst til venstre på skærmen.
Trin 2: Vælg "Indstillinger" i rullemenuen.
Trin 3: I vinduet Outlook-indstillinger klikker du på "Mail" i venstre rude.
Trin 4: Rul ned til afsnittet "Signaturr", og klik på knappen "Signaturr...".
Trin 5: I vinduet Signaturs and Stationery skal du klikke på knappen "New" for at oprette en ny signatur.
Trin 6: Indtast et navn til din signatur, og klik på "OK".
Trin 7: I afsnittet Rediger signatur skal du indtaste den tekst og formatering, du vil have med i din signatur.
Trin 8: Hvis du vil tilføje et billede til din signatur, skal du klikke på ikonet "Billede" i formateringsværktøjslinjen og vælge den billedfil, du vil bruge.
Trin 9: For at tilføje links til din signatur skal du markere den tekst, du vil linke til, og klikke på ikonet "Hyperlink" i formateringsværktøjslinjen. Indtast den URL eller e-mailadresse, du vil linke til.
Trin 10: Når du er færdig med at oprette din signatur, skal du klikke på "OK" for at gemme den.
Trin 11: I vinduet Signaturs and Stationery skal du vælge den e-mailkonto, du vil forbinde med din nye signatur, fra drop-down-menuen "Choose default Signatur".
Trin 12: I afsnittene "Nye beskeder" og "Svar/tilbage" skal du vælge den signatur, du vil bruge, fra de tilsvarende drop-down-menuer.
Trin 13: Klik på "OK" for at gemme dine ændringer og lukke vinduet.
Nu er din HTML-EmailSignatur klar til brug i din Outlook-konto. Hver gang du skriver en ny e-mail eller svarer nogen, vil din signatur automatisk blive tilføjet i slutningen af din besked. Med en professionelt udseende signatur kan du skabe et varigt indtryk på dine modtagere og fremme din brandidentitet.
Hvordan indlejrer jeg billeder i min Outlook HTML-signatur?
Følg disse trin for at indlejre billeder i din Outlook HTML-signatur:
Trin 1: Åbn vinduet Signaturs and Stationery som beskrevet ovenfor.
Trin 2: Klik på ikonet "Billede" i formateringsværktøjslinjen.
Trin 3: Vælg den billedfil, du vil bruge, fra din computer.
Trin 4: Når billedet er indsat, kan du ændre størrelsen på det ved at klikke og trække i hjørnerne af billedet.
Trin 5: For at sikre, at billedet er indlejret i Signaturn og ikke bare linket til den, skal du vælge billedet og klikke på ikonet "Link" i formateringsværktøjslinjen. Vælg "Indsæt og link" i rullemenuen.
Trin 6: Klik på "OK" for at gemme dine ændringer.
Nu bliver billedet indlejret i din signatur og vil være synligt for dine modtagere, selv hvis de har indstillet deres e-mailklient til ikke at vise billeder som standard. Med et iøjnefaldende billede kan du få din signatur til at skille sig ud og efterlade et mindeværdigt indtryk hos dine modtagere.
Hvordan tilføjer jeg et hyperlink til min Outlook HTML-signatur?
For at tilføje et hyperlink til din Outlook HTML-signatur skal du blot følge disse nemme trin:
- Åbn vinduet Signaturs and Stationery som beskrevet ovenfor.
- Fremhæv den tekst, du vil linke til.
- Klik på ikonet "Hyperlink" i formateringsværktøjslinjen.
- Kopier og indsæt den URL eller e-mailadresse, du vil linke til, i det pop op-vindue, der vises.
- Klik på "OK" for at gemme dine ændringer.
Når nogen nu klikker på den linkede tekst i din signatur, vil de blive sendt til den webside eller e-mailadresse, du har angivet. Det kan være en god måde at promovere din virksomhed på eller give yderligere oplysninger til dine modtagere.
Hvordan gemmer jeg min HTML Outlook-signatur?
For at gemme din HTML Outlook-signatur er det vigtigt at følge disse trin:
Trin 1: Åbn vinduet Signaturs and Stationery som beskrevet ovenfor.
Trin 2: Sørg for, at din HTML-signatur er valgt i listen over Signaturr.
Trin 3: Klik på knappen "Gem" for at gemme din signatur.
Trin 4: Hvis du vil bruge din signatur til alle nye beskeder, skal du vælge den i rullemenuen "Nye beskeder".
Trin 5: Hvis du vil bruge din signatur til svar og forwards, skal du vælge den i rullemenuen "Replies/forwards".
Trin 6: Klik på "OK" for at lukke vinduet og gemme dine indstillinger.
Nu er din HTML-signatur gemt og klar til brug i alle dine Outlook-mails. Ved at følge disse enkle trin kan du skabe en professionelt udseende signatur, der fremhæver dit brands identitet og viser, at du har sans for detaljer.
Konklusion
Afslutningsvis kan det være en god måde at promovere din virksomhed på at tilføje en HTML-signatur til din Outlook-mail. virksomhed og efterlade et varigt indtryk hos dine modtagere. Med blot et par enkle trin kan du skabe en professionelt udseende signatur, der inkluderer billeder, hyperlinks og andre tilpasninger, der kan hjælpe dig med at skille dig ud fra konkurrenterne. Ved at følge trin-for-trin-guiden ovenfor kan du sikre, at din Outlook-signatur er iøjnefaldende, informativ og nem at administrere. Med din nye HTML-signatur er du godt på vej til at skabe et mere professionelt og poleret image for din virksomhed.
Afsluttende tanker
På Artlogomener vi, at Signaturr kan formidle mere end blot et par skrevne ord, de efterlader et uforglemmeligt præg på din identitet og dit personlige præg. Lad os hjælpe dig med at skille dig ud med vores håndskrevne signaturdesignet til at gøre ethvert dokument øjeblikkeligt genkendeligt og fortælle verden, hvem du er. Sørg for, at enhver forlovelse efterlader noget særligt.
Kilder
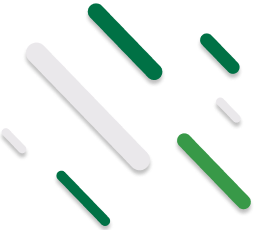






































Del til: