Ønsker du at forbedre dine evner til at kommunikere via e-mail? At tilføje en signatur til din Gmail-konto er et afgørende skridt i at præsentere dig selv som en professionel. I denne nemme vejledning viser vi dig, hvordan du opretter en signatur, der indeholder dine kontaktoplysninger, din jobtitel og endda links til dine profiler på sociale medier. Med en signatur, der udstråler selvtillid og autoritet, vil du kunne gøre et stærkt indtryk på kunder, kolleger og potentielle arbejdsgivere.
Hvorfor tilføje en signatur til Gmail?
Tilføjelse af en signatur til din Gmail-konto er afgørende for at øge professionalismen og troværdigheden i din e-mailkommunikation. En veldesignet signatur sparer dig ikke kun tid og kræfter ved automatisk at inkludere dine kontaktoplysninger, men den hjælper dig også med at gøre et varigt indtryk på modtagerne. Ved at inkludere dit navn, din jobtitel og endda links til dine profiler på sociale medier, viser en signatur din ekspertise og skaber et professionelt image. Uanset om du er forretningsdrivende, freelancer eller iværksætter, er det at tilføje en signatur til Gmail en enkel, men effektiv måde at løfte dit e-mailgame og efterlade et positivt indtryk hos dem, du kommunikerer med.
Sådan tilføjer du signatur til Gmail
Tilføjelse af en signatur til din Gmail-konto er en enkel proces. Følg disse trinvise instruktioner for at tilføje en signatur til din Gmail:
- Åbn Gmail: Gå til Gmails hjemmeside, og log ind på din konto med din e-mailadresse og adgangskode.
- Indstillinger for adgang: Når du er logget ind, skal du klikke på tandhjulsikonet i øverste højre hjørne af Gmail-grænsefladen. Fra rullemenuen skal du vælge "Indstillinger".
- Naviger til underskriftssektionen: Rul ned i menuen Indstillinger, indtil du finder afsnittet "Signatur". Den er normalt placeret midt på siden.
- Opret din signatur: I afsnittet Signatur vil du se en tekstboks, hvor du kan oprette din signatur. Du kan inkludere dit navn, jobtitel, kontaktoplysninger og andre relevante detaljer. Du kan også formatere din signatur ved hjælp af de formateringsmuligheder, der findes.
- Tilpas din signatur: Brug formateringsindstillingerne til at tilpasse udseendet af din signatur. Du kan ændre skrifttype, størrelse, farve og stil, så den passer til dine personlige præferencer eller dit brand.
- Tilføj billeder eller links: Hvis du vil inkludere et billede eller et link i din signatur, kan du gøre det ved at klikke på de respektive ikoner i formateringsværktøjslinjen. Du kan uploade et billede fra din computer eller indsætte et link til en hjemmeside eller en profil på et socialt medie.
- Gem ændringer: Når du har oprettet og tilpasset din signatur, skal du rulle ned til bunden af siden og klikke på knappen "Gem ændringer". Din signatur vil nu blive tilføjet til alle udgående e-mails fra din Gmail-konto.
- Skriv en test-e-mail: For at sikre, at din signatur fungerer korrekt, kan du skrive en test-e-mail og sende den til dig selv eller en kollega. Tjek, om signaturen ser ud, som den skal, og foretag eventuelle justeringer, hvis det er nødvendigt.
Du har tilføjet en signatur til din Gmail-konto. Din signatur vil nu automatisk blive tilføjet til alle dine udgående e-mails, hvilket giver dem et professionelt og personligt præg.
Hvorfor kan jeg ikke tilføje en signatur til min Gmail?
Hvis du ikke ikke kan tilføje en signatur til din Gmail-kontokan der være et par grunde til det. Først skal du sikre dig, at du bruger en understøttet browser. Gmail fungerer bedst med moderne browsere som Google Chrome, Mozilla Firefox, Safari eller Microsoft Edge. Derudover skal du tjekke dine Gmail-indstillinger for at sikre, at signaturfunktionen er aktiveret. For at gøre dette skal du klikke på tandhjulsikonet i øverste højre hjørne af Gmail-grænsefladen, vælge "Indstillinger" og navigere til afsnittet "Signatur". Hvis du ikke kan se denne sektion, er det muligt, at din Gmail-konfiguration ikke tillader signaturer. I så fald skal du muligvis kontakte din e-mailadministrator eller IT-afdeling for at aktivere signaturfunktionen for din konto. Ved at adressere disse potentielle problemer relateret til browseren, e-mail-signaturGmail-indstillinger og konfiguration, bør du kunne tilføje en signatur til din Gmail-konto.
Sådan redigerer du signatur i Gmail
Redigering af din signatur i Gmail er en ligetil proces. Følg disse trinvise instruktioner for at redigere din signatur i Gmail:
- Åbn Gmail: Gå til Gmails hjemmeside, og log ind på din konto med din e-mailadresse og adgangskode.
- Indstillinger for adgang: Når du er logget ind, skal du klikke på tandhjulsikonet i øverste højre hjørne af Gmail-grænsefladen. Fra rullemenuen skal du vælge "Indstillinger".
- Naviger til underskriftssektionen: Rul ned i menuen Indstillinger, indtil du finder afsnittet "Signatur". Den er normalt placeret midt på siden.
- Rediger din signatur: I afsnittet Signatur vil du se en tekstboks med din nuværende signatur. Foretag de nødvendige ændringer i din signatur ved at redigere teksten, tilføje eller fjerne oplysninger eller formatere teksten efter ønske.
- Gem ændringer: Når du har foretaget de ønskede ændringer i din signatur, skal du rulle ned til bunden af siden og klikke på knappen "Gem ændringer". Din signatur vil nu blive opdateret og anvendt på alle udgående e-mails fra din Gmail-konto.
Du har foretaget ændringer i din Gmail-signatur. Alle dine udgående e-mails vil nu automatisk indeholde din reviderede signatur, som afspejler de ændringer, du har foretaget.
Hvordan kan jeg tilføje signatur på Gmail Mobile App?
- Åbn Gmail-appen: Find og åbn Gmail-appen på din mobile enhed. Sørg for, at du er logget ind på din Gmail-konto.
- Få adgang til menuen: Tryk på menuikonet, som regel repræsenteret ved tre vandrette linjer, i øverste venstre hjørne af appens interface. Dette åbner sidemenuen.
- Gå til Indstillinger: Rul ned i sidemenuen, og tryk på "Indstillinger".
- Vælg din konto: Hvis du har flere konti knyttet til Gmail-appen, skal du vælge den konto, som du vil tilføje en signatur til.
- Tryk på "Signatur": Rul ned i kontoindstillingerne, indtil du finder indstillingen "Signatur". Tryk på den for at fortsætte.
- Opret din signatur: I signatureditoren skal du indtaste den tekst, du vil have med i din signatur. Du kan inkludere dit navn, jobtitel, kontaktoplysninger eller andre relevante detaljer. Du kan også formatere teksten ved hjælp af de tilgængelige formateringsindstillinger.
- Gem ændringer: Når du har oprettet og tilpasset din signatur, skal du trykke på knappen "Gem" eller "Udført" for at gemme dine ændringer.
Tips til, hvordan du laver en unik og professionel signatur
Hold det enkelt og kortfattet
En ren og overskuelig signatur er mere visuelt tiltalende og lettere at læse.. Medtag kun de nødvendige oplysninger, såsom dit navn, jobtitel og kontaktoplysninger. Undgå at overfylde din signatur med for mange detaljer eller unødvendig grafik.
Brug konsekvent branding
Hvis du repræsenterer en virksomhed eller et brand, skal du sikre dig, at din signatur er i overensstemmelse med de overordnede retningslinjer for branding. Brug samme skrifttype, farver og stil som din virksomheds logo eller hjemmeside for at bevare et sammenhængende og professionelt look.
Medtag relevante kontaktoplysninger
Gør det nemt for modtagerne at komme i kontakt med dig ved at inkludere din e-mailadresse, dit telefonnummer og andre relevante kontaktoplysninger. Det giver mulighed for problemfri kommunikation og viser din tilgængelighed og professionalisme.
Tilføj et professionelt profilbillede eller logo
At inkludere et profilbillede af høj kvalitet eller din virksomheds logo kan tilføje et personligt præg og forbedre dit professionelle image. Vælg et billede, der er tydeligt, professionelt og i tråd med dit brand eller din branche.
Udnyt links til sociale medier
Hvis du har professionelle profiler på sociale medier, som er relevante for dit arbejde, kan du overveje at inkludere links til dem i din signatur. Det giver modtagerne mulighed for at komme i kontakt med dig på andre platforme og engagere sig yderligere i dit faglige indhold.
Test og opdater regelmæssigt
Når du har oprettet din signatur, kan du sende testmails til dig selv eller kolleger for at sikre, at den vises korrekt på forskellige enheder og e-mailklienter. Gennemgå og opdater jævnligt din signatur efter behov for at afspejle eventuelle ændringer i dine kontaktoplysninger eller branding.
Konklusion
Konklusionen er, at tilføjelse af en signatur til din Gmail-konto er en enkel, men effektiv måde at forbedre din professionelle e-mailkommunikation på. Ved at følge den trinvise vejledning kan du nemt oprette en signatur, der indeholder dit navn, jobtitel, kontaktoplysninger og endda personlige branding-elementer. En veldesignet signatur sparer dig ikke kun tid, men giver også dine e-mails et strejf af professionalisme og troværdighed. Uanset om du er forretningsdrivende, freelancer eller iværksætter, vil det at tage sig tid til at lave en unik og professionel signatur efterlade et varigt indtryk på dine modtagere og løfte din e-mailkorrespondance til nye højder.
Afsluttende tanker
Forvandl din professionelle personlighed med Artlogos signaturdesigntjenester, hvor kreativitet møder raffinement. Vores talentfulde team har specialiseret sig i at lave skræddersyede håndskrevne signaturerlogoer og QR-kode-visitkort der perfekt udtrykker din branche og personlige identitet. Uanset om du er freelancer eller arbejder i en virksomhed, garanterer vores stræben efter ekspertise, at din signatur vil efterlade et bemærkelsesværdigt indtryk og formidle professionalisme. Udnyt Artlogos fordele, og vis din individualitet med en signatur, der virkelig taler sit tydelige sprog.
Kilder
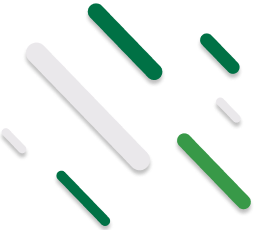





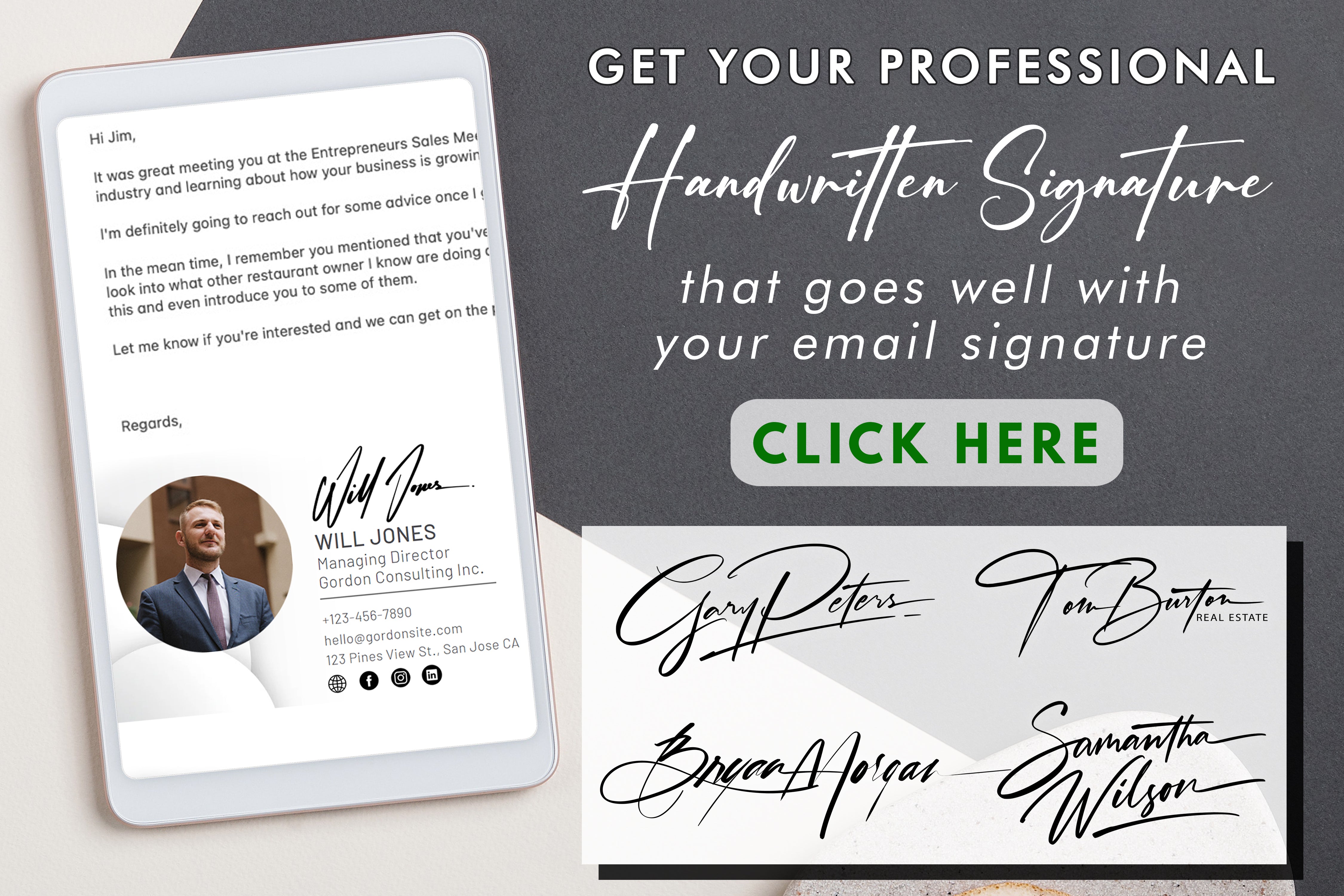
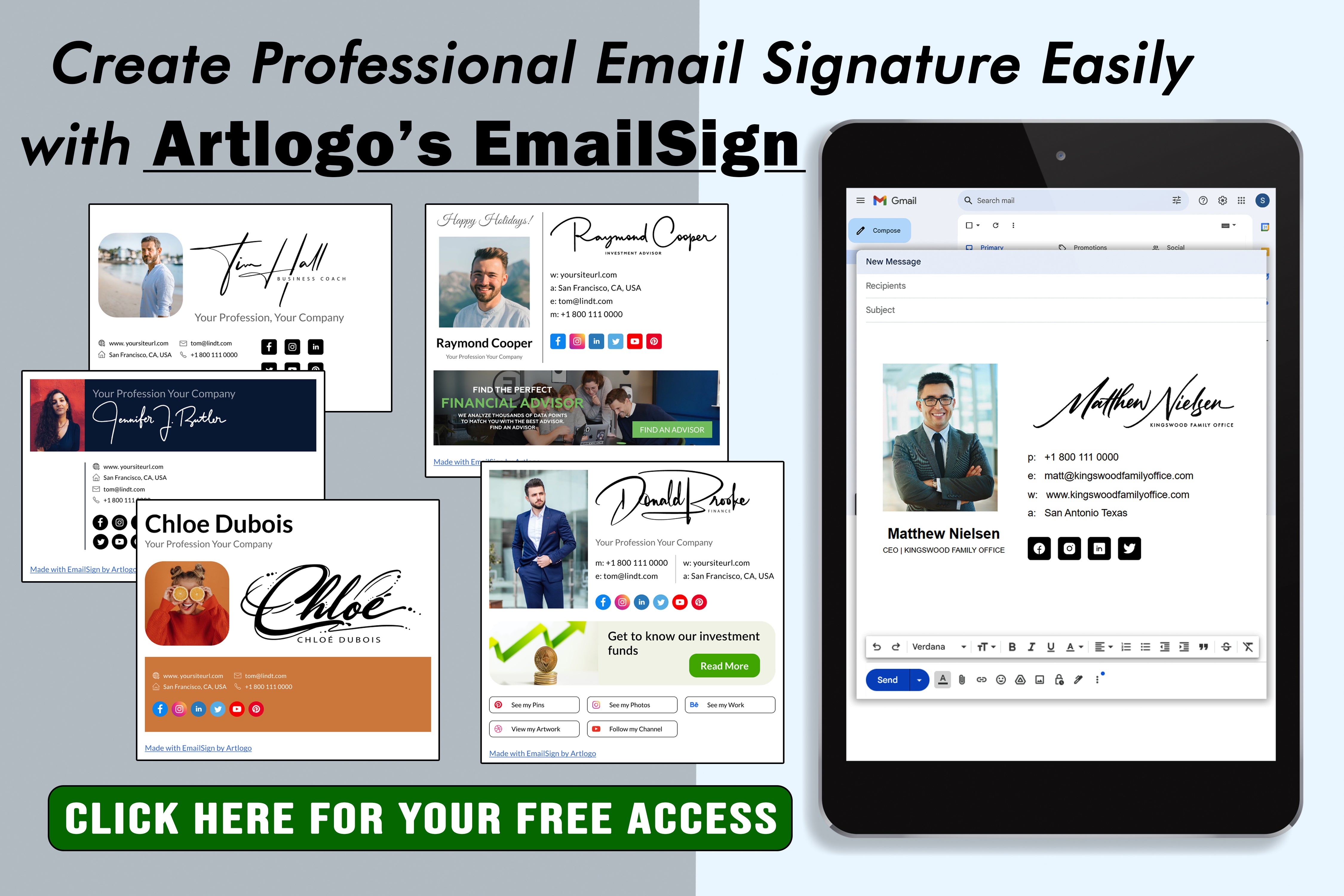



















Del til: