I den digitale tidsalder er det kun et par klik væk at underskrive og sende vigtige dokumenter. Et populært værktøj, der har revolutioneret den måde, vi håndterer papirarbejde på, er DocuSign. Uanset om du er professionel, iværksætter eller har brug for at underskrive dokumenter elektronisk, kan du spare tid og besvær ved at lære DocuSign. Denne brugervenlige tutorial vil guide dig gennem selvsikker håndtering af vigtigt papirarbejde uden besvær.
Hvad er DocuSign?
DocuSign er en software til elektronisk underskrift der giver brugerne mulighed for at underskrive, sende og administrere dokumenter elektronisk. Det eliminerer behovet for at printe, scanne og fysisk sende dokumenter, hvilket gør det til en praktisk og tidsbesparende løsning for både virksomheder og enkeltpersoner.
Med DocuSign kan du underskrive dokumenter elektronisk, anmode om underskrifter fra andre og følge udviklingen af dine dokumenter i realtid. Det giver en sikker og juridisk bindende måde at håndtere vigtigt papirarbejde på og sikrer, at dine dokumenter er sikre og beskyttede gennem hele processen.
Sådan bruger du DocuSign
Når man skal bruge DocuSign, er det vigtigt at forstå signeringsprocessen. DocuSign giver en sikker og bekvem måde at underskrive dokumenter elektronisk på, hvilket eliminerer behovet for fysiske underskrifter eller udskrivning og scanning af dokumenter.
Trin 1: Opret en konto
Det første skridt til at begynde at bruge DocuSign er at oprette en konto. Besøg DocuSigns hjemmeside, og klik på "Sign Up". Indtast din e-mail og opret en adgangskode. Når det er gjort, får du adgang til din DocuSign-konto.
Trin 2: Upload dit dokument
Når du har logget ind på din DocuSign-konto, bliver du ført til hjemmesiden. For at begynde at bruge DocuSign skal du uploade det dokument, du vil underskrive eller sende. Klik på "Ny", og vælg derefter "Send et dokument" eller "Underskriv et dokument" baseret på dine behov. Du kan uploade et dokument fra din computer eller cloud storage, eller du kan vælge mellem skabeloner, der allerede er tilgængelige i DocuSign.
Trin 3: Tilføj modtagere og signaturfelter
Dernæst skal du tilføje modtagere til dit dokument. Indtast e-mailadresserne på de personer, der skal underskrive dokumentet. Du kan også angive, i hvilken rækkefølge modtagerne skal underskrive. Når du har tilføjet modtagere, skal du blot trække og slippe signaturfelter på det dokument, hvor de skal underskrive. DocuSign tilbyder tilpassede felter som underskrift, initialer, dato og tekstfelter, der passer til dit dokuments krav.
Trin 4: Tilpas e-mail besked og indstillinger
Før du sender dokumentet, kan du tilpasse den e-mail besked, der skal sendes til modtagerne. Du kan også vælge yderligere muligheder som at indstille påmindelser om underskrift, tillade uddelegering til andre og tilføje en udløbsdato. Få adgang til indstillingerne ved at klikke på knappen "Mere" i øverste højre hjørne.
Trin 5: Send eller underskriv dokumentet
Når du har tilpasset e-mail beskeden og indstillingerne, er du klar til at sende eller underskrive dokumentet. For at sende dokumentet skal du klikke på "Send" som afsender. Modtagerne vil modtage en e-mail med et link til at tilgå og underskrive dokumentet elektronisk. Som modtager skal du åbne e-mailen og klikke på linket for at underskrive dokumentet. Du kan underskrive dokumentet med din mus, touchscreen eller ved at uploade en scannet kopi af din underskrift.
Trin 6: Spor og administrer dokumentet
Når dokumentet er blevet sendt eller underskrevet, kan du følge dets forløb og administrere det fra din DocuSign-konto. Du vil kunne se, hvem der har underskrevet dokumentet, hvornår de har underskrevet det, og om der er nogen ventende underskrifter. Du kan også sende påmindelser til modtagere, der endnu ikke har underskrevet, og downloade en kopi af det underskrevne dokument til dine optegnelser.
Gennemgang og forhåndsvisning af redigeringsmuligheder
Før du sender eller underskriver dokumentet, er det vigtigt at gennemgå og forhåndsvise de tilgængelige redigeringsmuligheder. DocuSign giver dig mulighed for at foretage ændringer i dokumentet, hvis det er nødvendigt, før det færdiggøres.
For at gennemgå og forhåndsvise redigeringsmulighederne kan du klikke på knappen "Gennemgå og rediger" øverst til højre på skærmen. Dette åbner en menu, hvor du kan vælge at redigere dokumentet, tilføje yderligere felter eller modtagere, ændre signeringsrækkefølgen eller foretage andre nødvendige ændringer.
Når du redigerer i dokumentet, kan du bruge de forskellige redigeringsværktøjer, som DocuSign stiller til rådighed. Disse værktøjer giver dig mulighed for at tilføje tekst, billeder, flueben eller andre kommentarer til dokumentet. Du kan også ændre størrelsen eller placeringen af signaturfelter, initialer eller andre felter efter behov.
Når du har foretaget alle de nødvendige redigeringer, kan du forhåndsvise dokumentet for at sikre, at alt er korrekt. Forhåndsvisningen giver dig mulighed for at se dokumentet, som modtagerne vil se det. Det er et vigtigt skridt for at sikre, at dokumentet ser ud præcis, som det skal, og at alle felter og oplysninger er på de rigtige steder.
Hvis du har brug for at foretage yderligere ændringer, kan du gå tilbage til redigeringsmulighederne og foretage de nødvendige ændringer. Når du er tilfreds med dokumentet, kan du fortsætte med at sende eller underskrive det som nævnt i trin 5.
Hvordan tilpasser jeg signaturfeltet på DocuSign?
DocuSign tilbyder en række muligheder for at tilpasse signaturfeltet feltet efter dine behov. Ved at tilpasse signaturfeltet kan du sikre, at det passer til dit brand og forbedrer den samlede brugeroplevelse. Her er trinene til at tilpasse signaturfeltet på DocuSign:
- Log ind på din DocuSign-konto: Gå til DocuSigns hjemmeside, og log ind med dine kontooplysninger.
- Vælg dokumentet: Vælg det dokument, som du vil tilføje et tilpasset signaturfelt til. Klik på knappen "Upload" for at uploade dokumentet, hvis det ikke er gjort endnu.
- Få adgang til underskriftsfeltet: Vælg dokumentet, og klik derefter på knappen "Sign" øverst på siden. Dette åbner mulighederne for underskriftsfeltet.
- Tilpas signaturfeltet: I signaturfeltets indstillinger kan du vælge mellem forskellige tilpasningsmuligheder. Her er nogle af de vigtigste indstillinger, du kan ændre:
- A) Signatur-stil: Vælg den type underskrift, du vil bruge. DocuSign tilbyder tre muligheder - Tegn, Skriv eller Upload. Du kan vælge den mulighed, der passer bedst til dine præferencer.
- B) Underskrift Font: Tilpas skrifttypen og størrelsen på din signatur.
- C) Signaturfarve: Vælg farven på signaturfarven, så den passer til dit brand eller dine personlige præferencer.
- D) Placering af underskrift: Træk og slip signaturfeltet til den ønskede placering i dokumentet.
- Gem og anvend ændringer: Tilpas signaturfeltet som ønsket, og gem derefter ændringerne ved at klikke på "Gem" eller "Anvend ændringer".
- Forhåndsvisning af signaturfeltet: Før du færdiggør dokumentet, er det vigtigt at forhåndsvise, hvordan signaturfeltet vil se ud for modtagerne. Det vil sikre, at tilpasningen anvendes korrekt, og at signaturfeltet passer til din branding.
- Foretag yderligere justeringer, hvis det er nødvendigt: Hvis du vil justere signaturfeltet yderligere, skal du genbesøge tilpasningsmulighederne og ændre efter behov. Tag dig tid til at sikre, at signaturfeltet er præcis, som du vil have det, før du fortsætter.
- Send eller underskriv dokumentet: Når du er tilfreds med at tilpasse signaturfeltet, kan du fortsætte med at sende dokumentet til modtagerne eller underskrive det selv. DocuSign giver mulighed for at sende dokumentet via e-mail eller andre metoder, afhængigt af dine præferencer.
Konklusion
Konklusionen er, at DocuSign er blevet en game-changer i vores digitale tidsalder og har ændret den måde, vi håndterer dokumenter på. Den brugervenlige platform strømliner underskriftsprocessen og eliminerer behovet for at printe, scanne og sende. Med DocuSign kan du trygt administrere dokumenter, lige fra at tilføje modtagere og signaturfelter til at tilpasse meddelelser og spore fremskridt. Muligheden for at gennemgå, redigere og tilpasse signaturfelter tilføjer et lag af personalisering. Tag DocuSign til dig for at forenkle dit papirarbejde, spare tid og sikre en sikker og effektiv dokumenthåndtering til alle dine professionelle og personlige behov.
Afsluttende tanker
På Artlogoer vi eksperter i at skabe karakteristiske håndskrevne Signaturrlogoer og meget mere. Vi specialiserer os i at give fagfolk fra forskellige brancher mulighed for at gøre et varigt indtryk, uanset hvor de går hen. Styrk dit personlige brand med Artlogo.
Kilder
- https://www.docusign.com/esignature/document-signing-software
- https://www.rocketlawyer.com/business-and-contracts/business-operations/contract-management/legal-guide/are-digital-signatures-legally-binding
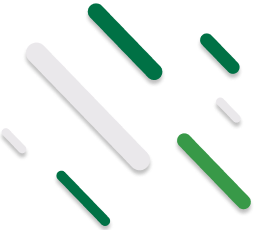






















Del til: